
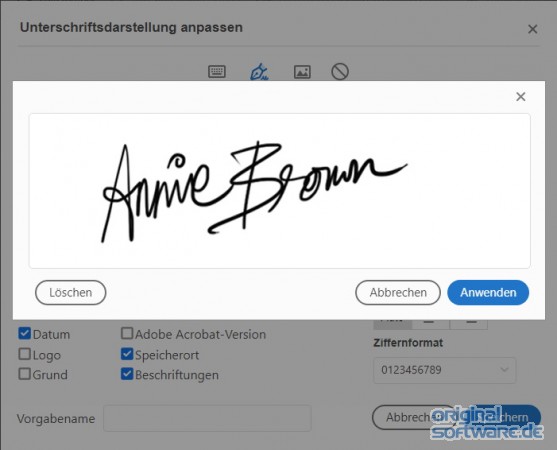
Hotkeys in adobe acrobat for mac pdf#
For example, Right-click on a PDF document to view page options such as Add Sticky Note, Add Bookmark, and viewing Document Properties and Page Display Preferences. Right-click to access context-sensitive menus on many PDF document features when working in Acrobat.

(See Step 6 for controlling how your PDFs open and display on other computers.) Use Page Display Preferences to control how PDF files will open on your computer. As in Step 6, use the Tab and Arrow keys to set options in drop-down menus. Select a category and press the Tab key to jump through its options. Press Command-, (PC: Ctrl-,) to open the Preferences dialog, then use the Up and Down Arrow keys to navigate the left-side Categories list.
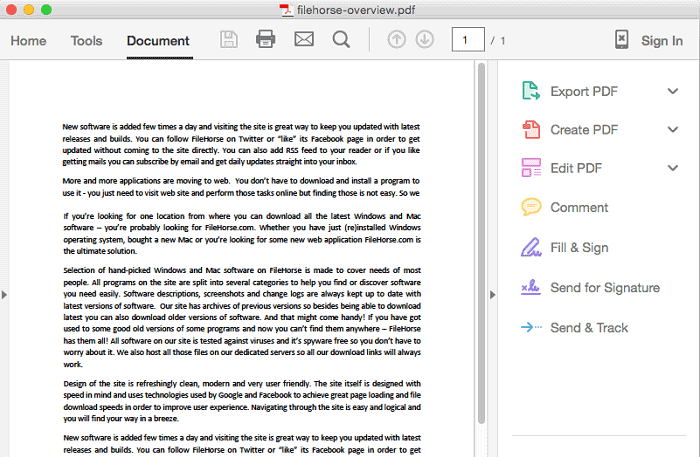
(See Steps 5 and 7 for controlling how your PDFs open and display on your computer.) Note: This Document Properties Initial View setting supersedes the Page Display in the Acrobat Preferences discussed in the next step. The Initial View settings control how a particular PDF will open and display on other computers. Use the Tab key to navigate to drop-down menus, the Arrow keys to open the menus, and the Enter key to select a menu option. Press Command-D (PC: Ctrl-D) to access the Document Properties dialog, then select the Initial View tab at the top. See Step 6 for controlling the display appearance for traveling PDFs.)
Hotkeys in adobe acrobat for mac full#
(See Step 11 for a fast, flexible way to change transitions for Full Screen mode. Use the Full Screen Preferences (Command-, and select Full Screen on the left) to control characteristics of Full Screen mode, such as looping and transitions. Press the Escape key to exit Full Screen mode. Press Command-L (PC: Ctrl-L)-think “L” for “live” mode-to activate Full Screen (presentation) mode. Note: After rotation, simply release the Shift key and press +/- (with your Command key still pressed) to zoom in and out (see Step 1). Even when you want to rotate 180˚ you need only tap + or – twice to rotate quickly through 180˚. You can use the Rotate Pages dialog instead by pressing Shift-Command-R (PC: Shift-Ctrl-R), but I think you’ll find the above keyboard shortcuts to be much faster. Hold Shift-Command (PC: Shift-Ctrl) and press – to rotate pages quickly to the left in 90˚ increments or + to rotate to the right. Then, press the Tab key to navigate through the various options within a Navigation panel. Press F6 then the Arrow keys to navigate to one of the Navigation panels along the left edge of the document window. To navigate within a document using the Pages panel, press the Arrow keys to select the page you wish to view, and then press Return (PC: Enter) to view that page in the display area. You can also press Command-~ (PC: Ctrl-~) to move from one PDF document to another. Press Command-F6 (PC: Ctrl-F6) to navigate to the next open document (add the Shift key for the previous document). You can also use your Pages panel (View>Navigation Panels>Pages) to navigate through your PDF document (see Step 3 for more on the Pages panel). Press Shift-Command-N (PC: Shift-Ctrl-N) to activate the Go To Page dialog to navigate to a specific page number. Use the Home and End keys on your keyboard to navigate to the first and last pages of your PDF document. Use Command-0 (PC: Crtl-0) from Step 1 to first view an entire page of your document, then use the Right and Left Arrow keys to navigate forward and backward, respectively, through your document one page at a time. Press Command-0 (PC: Crtl-0) to fit the entire page into the display area use 1 instead of 0 to view page at 100%. Press Spacebar and then Command (PC: Ctrl) and drag your mouse over the area into which you wish to zoom. Here are the ones that have consistently proven most useful: Press-and-hold Command (PC: Ctrl) and then – to zoom out or + to zoom in on a document page. There are numerous tools and methods for zooming in and out of PDF document pages. Following are some of the keyboard shortcuts I use on a regular basis to help streamline my workflow. You can navigate, edit, and manage your PDF documents much faster and easier in Acrobat if you take advantage of keyboard shortcuts to help you perform common tasks.


 0 kommentar(er)
0 kommentar(er)
